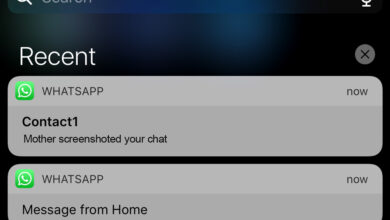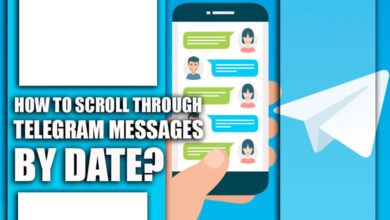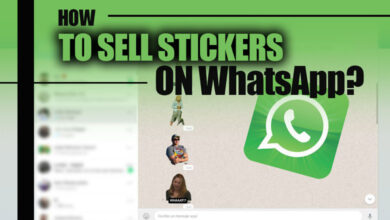Add Date Calendar to WhatsApp (Steps & Features)
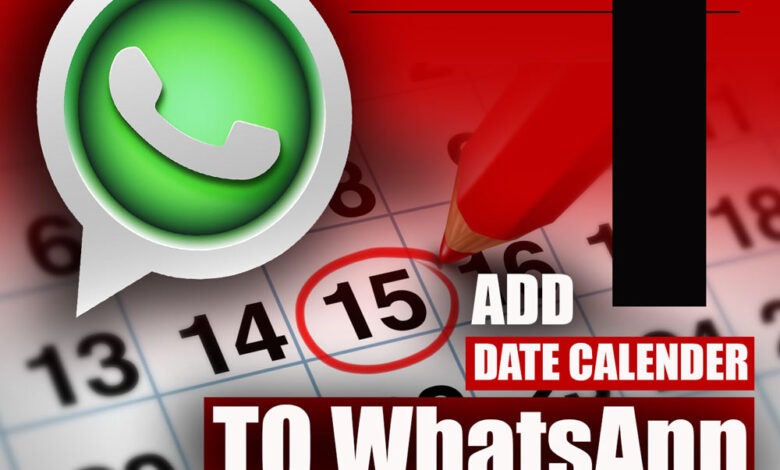
One of the most popular texting apps has become WhatsApp.
This is free and internet-based, allowing people to enjoy making voice or video calls, especially internationally.
Like other apps, WhatsApp tries to keep pace with its competitors by introducing new features.
One of the new updates that come with the new update is adding a Date Calendar to WhatsApp.
If you want to add a Date Calendar to WhatsApp, read the rest of the article to learn more.

How to add a calendar to a WhatsApp conversation? (+ 3 easy steps)
Overall, WhatsApp started to follow Facebook Messenger and add a Date Calendar to WhatsApp in conversations:
· Step 1
ü Open WhatsApp on your iPhone. Create a date or event reminder by tapping on the message you just received with the event time and date. The date of receiving the message will be shown in blue text. When you tap on that date/time, a pop-up will appear on the screen. Now, you will be given two options: “create event” and “copy event.”
Related :
• How to Send Real & Fake Live Locations on WhatsApp?
• How To Create Polls on WhatsApp?
· Step 2
ü On the iPhone, open the Calendar App, and click the “Create Event” button
· Step 3
ü When the event creation window opens, fill in the title and location details that would be most appropriate. You can even give access to the location service to WhatsApp, which can automatically add location information.
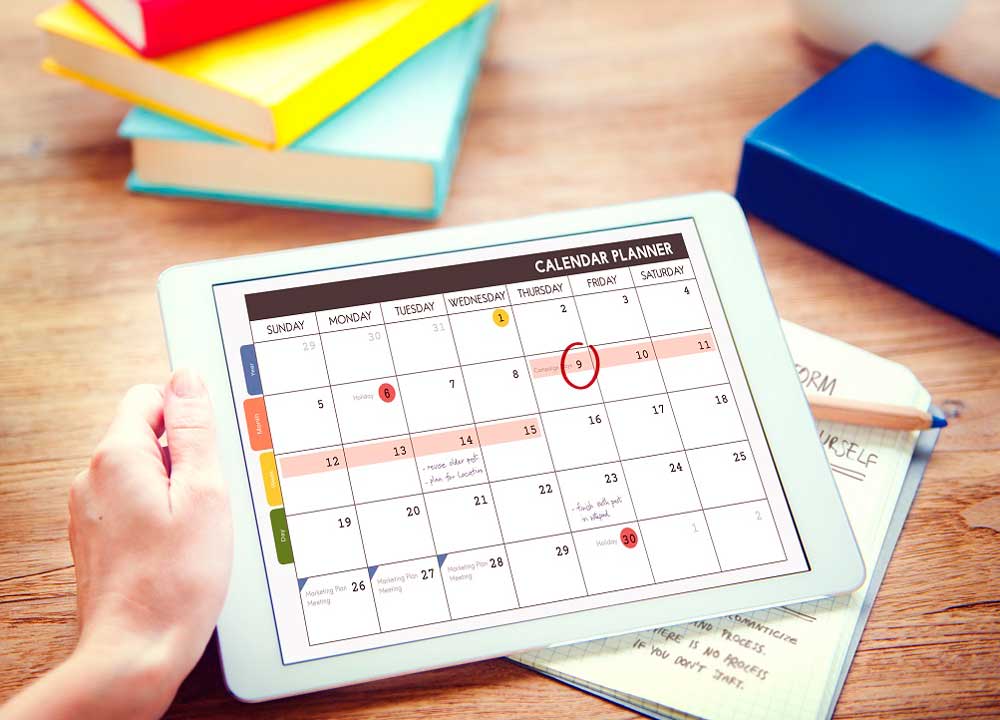
+ 7 various features to add a Date Calendar to WhatsApp
Furthermore, there are more features to be added a Date Calendar to WhatsApp:
1. All day
You can switch on the “All-Day” button if you are used to forgetting things. Continuous notifications will be sent throughout the day.
2. Starts & Ends
The next thing to do is set up the time once the event starts and finishes. WhatsApp automatically takes into account the start and end times.
This is convenient because you don’t have to do it manually; you can see when the person sent you the event.
3. Repeat
In addition, there is a “Repeat” button. Switch it to “Never.” You should see different things every day or every week.
4. Travel time
The last option on the screen is “Travel Time,” which can help you set up the event.
The event alerts will take place during this time, which means your calendar app will be blocked.
You can choose a travel time ranging from 5 minutes to 2 hours. This option can remind you of important events and business meetings.
5. Invitees
You can add others if you need to inform others about the event.
Participants will receive an automatic email with event information and can accept or decline the invitation.
That’s a terrific option for hosting birthday parties.
6. Alert
You can set alerts for the event a few minutes before departure time. Even one or two weeks before your event, you can schedule the event if you don’t trust your mind.
7. URL & Notes
In the event of an upcoming business event, include a URL or notes in the title. This will help remind you of the topics or questions that need to be asked.
Please feel satisfied with the instructions. Attending or hosting events is easy with this handy feature.
Final words
In addition to being the most downloaded app, whether on Google Play or the Play Store, WhatsApp is a favorite among people.
People enjoy free calls on WhatsApp, and WhatsApp keeps introducing new features to keep their loyalty.
Recent features of WhatsApp include adding a date calendar, whether it is in a private message or a WhatsApp group.
This article shows you how to add a date calendar to WhatsApp.
This article will help you to handle your situation and keep in touch with those you love.
Let us know in the comments if you have any questions about how to add a date calendar to the WhatsApp field.