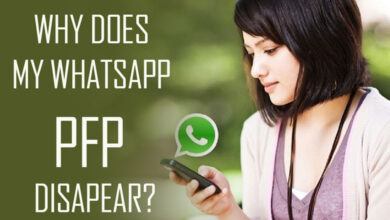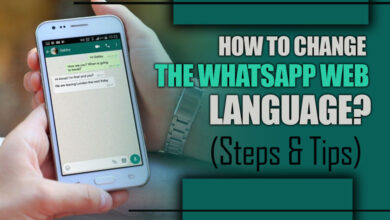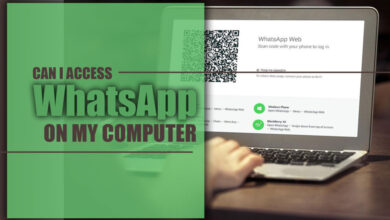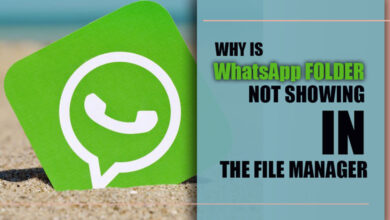How to Only 1 Contact WhatsApp Have Notification?
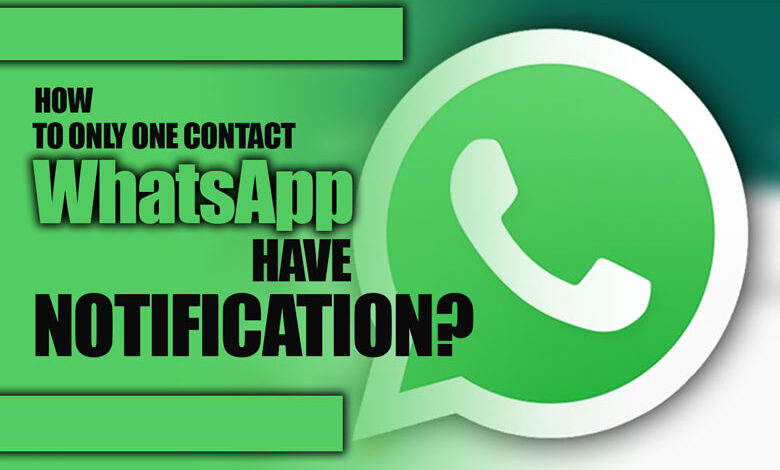
Are you tired of constantly being bombarded with notifications on WhatsApp?
Could you only receive notifications from specific contacts? You’re not alone.
In this post, we’ll show you how to contact WhatsApp notifications so that you only receive alerts from the people who matter most to you.
Say goodbye to unnecessary distractions and hello to a more streamlined messaging experience. Let’s get started!
How to only have a notification for one contact on WhatsApp?
Depending on your device model and WhatsApp version, there are different ways only to have a notification for one contact on WhatsApp.
Below are some of the standard practices that are frequently utilized:
· Method 1: Use Custom Notifications
If you have WhatsApp version 2.12.5 or later on your device, you can use custom notifications to change the notification settings for each contact or group individually.
Custom notifications allow you to change the notification tone, vibration, popup, Light, and priority for each contact or group.

To apply this method, execute these steps:
1. Open WhatsApp and select the contact or group whose notification settings you want to customize.
2. Tap on the contact or group name at the top of the chat screen.
3. Please scroll down to find the Custom Notifications option and tap on it.
4. Activate the Use Custom Notifications toggle at the top of the screen.
5. Choose a new Notification tone by tapping on the appropriate option in the list or add a custom ringtone by selecting Add ringtone at the bottom of the list.
6. Select a different Vibrate pattern by tapping on Vibrate and choosing from the available options. Alternatively, you can turn off the vibration by selecting Off.
7. Choose a new Popup notification option from the list or select No Popup to turn off popups altogether.
8. Select a light color by tapping on Light and choosing from the options.
9. You can turn off the notification light by selecting None.
10. Toggle the High priority notifications option on or off depending on your preference. This will determine whether the notifications will appear at the top of your notification bar or screen.
· Method 2: Use Mute Notifications
If you do not have WhatsApp version 2.12.5 or later on your device, or if you do not want to change the notification settings for each contact or group individually, you can use mute notifications to silence all notifications from WhatsApp except for one contact or group.
Mute notifications allow you to mute all notifications from WhatsApp for a certain period (8 hours, one week, or permanently) or until you turn them back on manually.
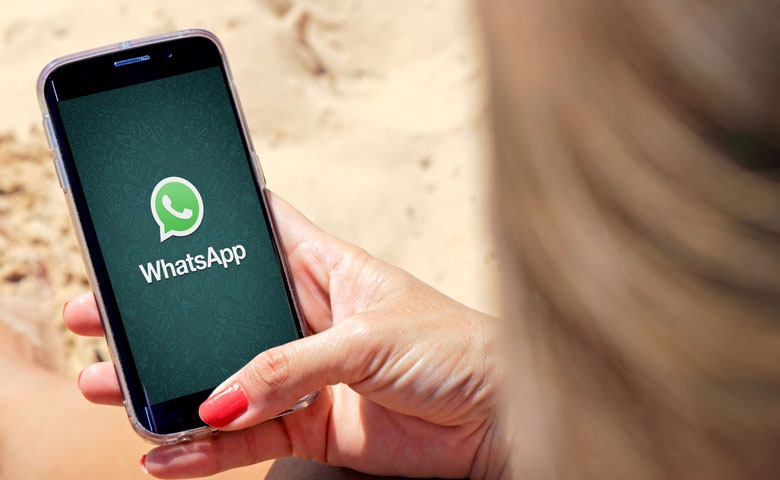
By following these steps, you can use this method.
1. Launch WhatsApp and choose the contact or group you want to mute notifications for.
2. Tap and hold on to the chosen contact or group, then pick all the others you want to mute.
3. Look for the mute icon at the top of the screen (it resembles a speaker with a slash) and tap on it.
4. Select the mute duration, such as 8 hours, one week, or permanently, then click OK.
Wrap up
In conclusion, managing your WhatsApp notifications can help you stay more productive and focused throughout the day.
By customizing your notification settings, you can ensure that only essential contacts and conversations grab your attention.
We hope this article about how only to contact WhatsApp notifications has helped you manage your notifications.
If you have tried the methods above, please share your experience in the comment section and let me know if they have been beneficial.